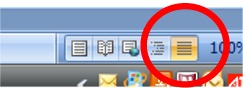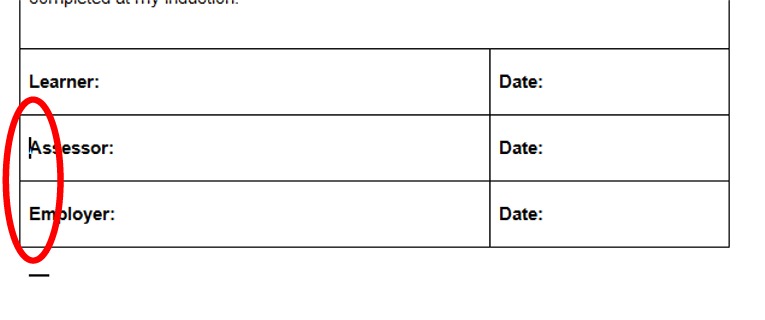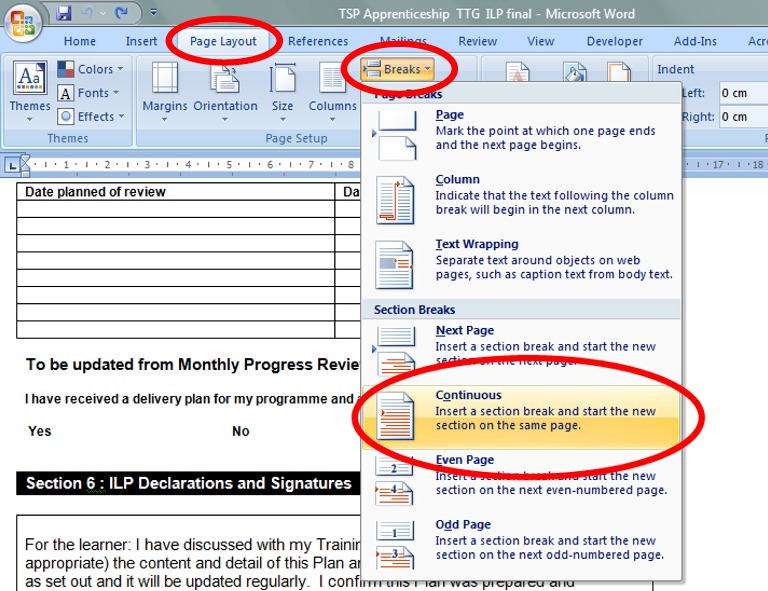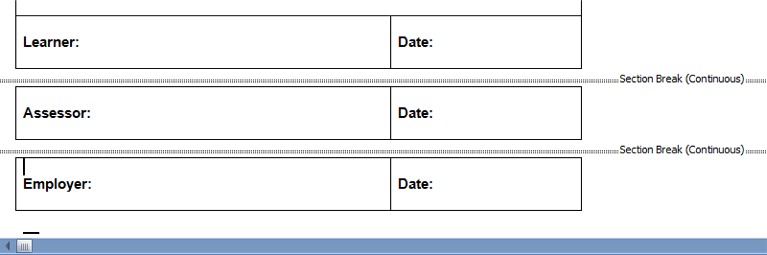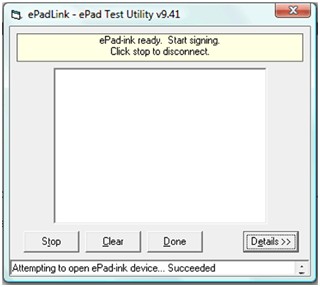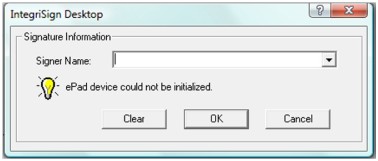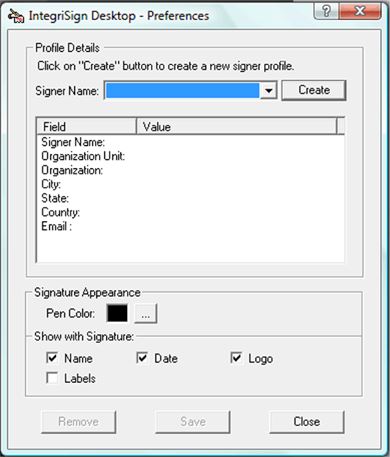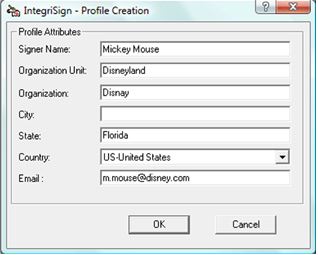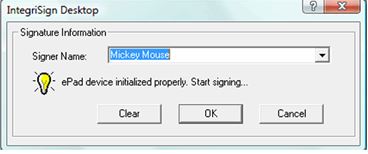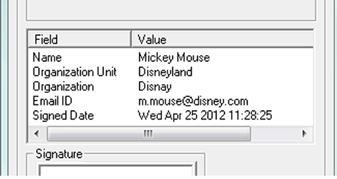Hazardous ratings – NEMA ranks, ATEX certifications, FM approvals, and CE labels on everything – all are ratings designed to increase the safety of people working in hazardous environments. But what do they all mean?
NEMA
Let’s start with the NEMA ratings. NEMA stands for the National Electrical Manufacturers Association, and they are the organisation that decided to categorize cases and enclosures for electrical equipment to allow a purchaser to know exactly what the contents will be protected against. The NEMA ratings are primarily for use in the USA, although they will give any buyer a good idea of what to expect.
NEMA ratings are given to electrical enclosures and containers, depending on what they are resistant to, or insulated from. They range from a rating of 1 up to 13, with a number of options available along the way.
NEMA 1 is a general purpose enclosure. It protects against dust, light, and indirect splashing, but is not sealed. NEMA 1 is best used indoors, and under normal conditions.
NEMA 2 is similar, but the enclosure has been designed to be drip-tight. Again, best suited for use indoors, but where condensation is higher – laundry rooms, or bathrooms, for example.
NEMA 3 is considered weather-resistant. It is used outdoors, mostly in construction work, tunnels, or subways, and protects the contents from rain, snow, sleet, and ice.
NEMA 3 has a couple of variations, indicated by letters after the number. NEMA 3R is the same as 3, but does not include wind-blown dust protection. 3S is again, the same as 3, but is still operable when covered in ice. Adding an X onto the rating (so, 3RX, 3X, or 3SX) indicates the enclosure has additional protection against corrosion, usually used near salt water.
NEMA 4 is watertight. Testing for this means the enclosure must exclude at least 65 GPM (gallons per minute) of water from a 1-inch nozzle, delivered from a distance of no less than 10 feet, for 5 minutes. Unsurprisingly, it is generally used for outdoor areas near water. Again, an X can be applied to this rating if the enclosure is treated for extra corrosion protection.
NEMA 5 is dust-tight. These are typically used in steel mills or cement plants.
NEMA 6 comes in two variations, 6 and 6P. NEMA 6 is watertight and can be submerged for small amounts of time. 6P can be submerged for prolonged periods of time, although neither are designed for continuous submersion.
NEMA 7, 8, and 9 ratings are given to devices designed and certified for use in locations with specific environmental hazards. These all correspond with standards produced by the US National Fire Protection Association.
NEMA 10 meets the requirements of the Mine Safety and Health Administration.
NEMA 11 is assigned to enclosures that protect the contents from the effects of corrosive liquids and gas.
NEMA 12 and 12K rated enclosures protect against dust, dirt, and dripping noncorrosive liquids.
NEMA 13 is designed to protect against dust, the spraying of water, and noncorrosive coolants.
ATEX
The ATEX Directive is EU legislation regarding the safety of equipment in explosive environments, and is actually based on two EU directives, one for the manufacturer, and one for the end user. The directives demand that an employer designate relevant areas of their workplace into Zones depending on what environmental hazard or explosive source is present.
Zone 0 is for an area in which an explosive mixture is present all or most of the time. In North American classifications, this is Calls 1, Division 1 (Gases).
Zone 1 is a region where an explosive mixture is likely to be present during normal operations. This also falls under Call 1 Division 1 in North America.
Zone 2 ratings are given to areas which can gather an explosive mix during normal operations, but one that will only persist for a short length of time. In the US, this classification is Class 1, Division 2 (gases).
Zones 0-2 are for gaseous or vaporous explosive materials. Zones 20, 21, and 22 are the same as the above, only for dust instead of gases, and translate to the US standards of Class 2 Division 1, Class 2 Division 1, and Class 2 Division 2 respectively.
FM Approvals
An FM Approval rating on an item means that it has gone through rigorous testing at FM Global’s Research Campus in West Glocester, R.I., in the United States. Here they test a product in hazardous conditions including both fire and explosive hazards. An FM Approval rating means the item in question passed all of their tests.
CE Labels
Products with a CE label on them have been thoroughly tested and approved for shipping, sale, and consumption within the European Economic Area. It is implied that any CE marked products are compliant with any regulations or laws that apply to that field. For example, on an industrial machine, the CE marking means it complies with any regulations within the EU which apply to a device of that type. For example, plugs and sockets for domestic use are required to comply with the “Low Voltage” directive, and any that do not carry the CE mark will not be.
IP Codes
Codes such as IP67 and IP68 refer to the amount of protection a product has against both solids and liquids, with the first number being against solids, and the second, liquids. The ratings for solids range from 0 to 6, with zero being there is no protection against deliberate contact, through to six being the product is protected against dust.
The second number refers to waterproofing, and ranges from 0 to 8. Zero offers no protection against water. Rating One covers protection from vertically dripping water, but that’s it, where at the other end of the scale, rating 8 covers complete immersion in a body of water beyond a depth of 1m.