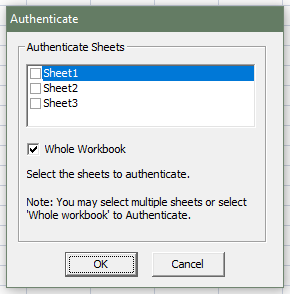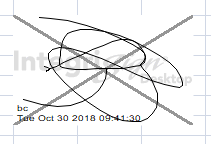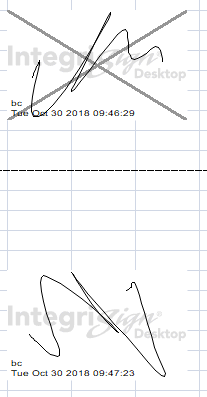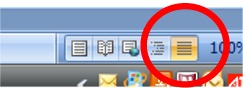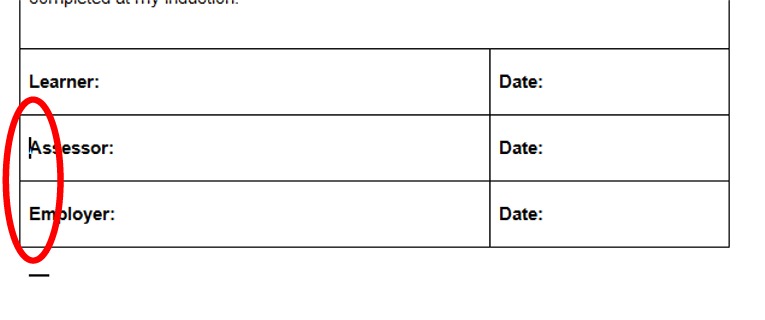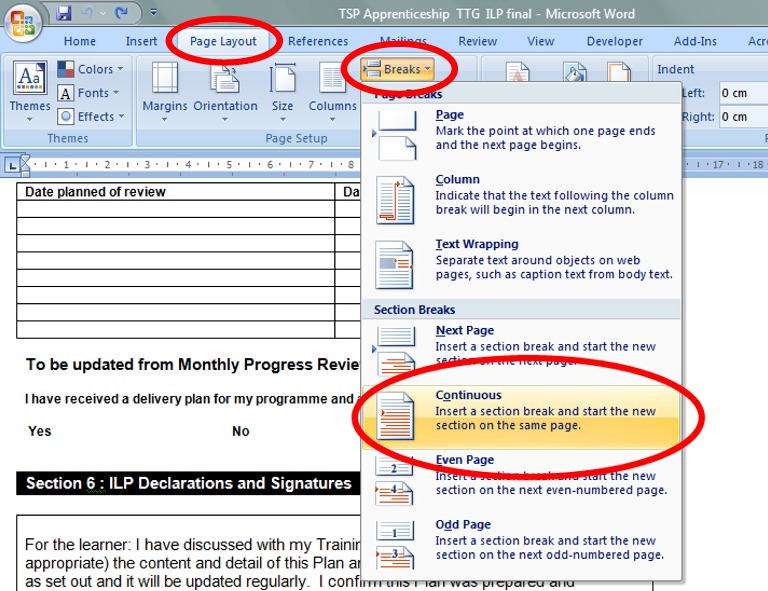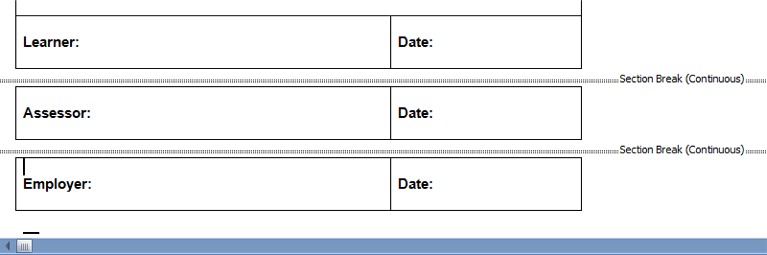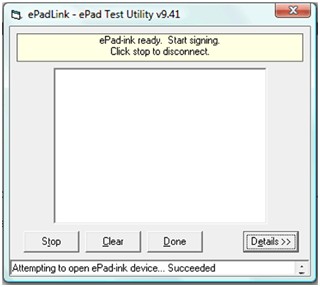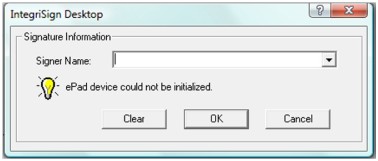The Basics
When you install IntegriSign, it automatically includes a plug-in for Excel. This appears as a few icons in the Add-Ins menu. The first button is to insert a signature field, the second to begin your signature.
Inserting a signature field and starting the signing process will bring up a new window, the authentication screen. Here you can select which of the pages in your Excel spreadsheet the signature should apply to. This basically tells the IntegriSign object which of the pages to check for alterations.
Once this is done, capture the signature normally – add your name in the IntegriSign pop-up box, and then sign on the ePad. After this, if the authenticated page is tampered with, the signature becomes invalid.
Multiple Signatures
If you try to capture multiple signatures onto the same Excel worksheet, you will invalidate the first signature as it detects the alterations made to the page, and recognises it as different to when the signature was captured.
Signature Removal
If you do intend to capture several signature onto the same page, or if the page requires regular updating, then you would be best suited to remove the old signature before you apply a new one. This is done in Excel’s Design Mode, accessed using the icon at the top of the page bearing a pencil, ruler, and protractor.
Simply click this icon, then the IntegriSign object, and press Delete. The signature will disappear, and you can place a new one in its place.
Capturing Mulitple Signatures Without Invalidation
If you are using Excel and IntegriSign to track, for example, deliveries, then to prevent invalidation, you should really use a new page for each delivery, with just one signature per page, authenticating each signature to the page it appears on.
I would also recommend that, if you are using this method, you regularly switch to a new Excel spreadsheet, maybe a new spreadsheet each week, or month, depending on how often you need to capture signatures.
Apart from the invalidation issue mentioned above, the other reason to limit the number of signatures in a spreadsheet is because each one makes the file bigger. This in turn means it takes longer to validate the document before signing, and longer for the spreadsheet to load until it becomes more of a drain on your system.
Alternatives
If you are intending on using the ePad for such a purpose, then I would recommend that, instead of using Excel, you use Access. It will take a little work to set up a database, but there are samples included in the IntegriSign install to show how to capture signatures and store them. This will allow for an ongoing, single repository for the signatures you capture.
The other alternative is to use IntegriSign in Excel to convert any signature you capture into a signature string. This will require coding, although it can be done in Excel’s VBA programming environment.
Out of the two though, I would recommend the Access database. It is easier to configure, and can handle a lot more signatures before you start to notice it slowing down.