Today we’re looking at how to troubleshoot your ePad-Ink, and some of the common problems people face with the device. We’ll show you the common issues and show you how to troubleshoot your ePad-Ink back to full health.
Accessing the ePad-Ink Test Utility
If you are having trouble with the ePad-Ink, the driver suite contains a test utility.
To access this utility:
Go to Start > Programs > EpadLink > ePad > Generic ePad Test Utility.
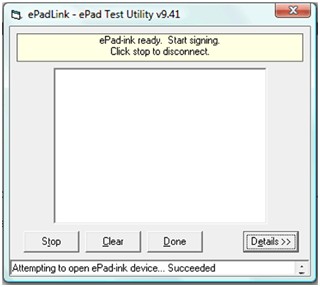
This will allow you ensure the ePad-Ink device is working correctly.
A note about signing:
When signing on the ePad‐Ink, try not to lean your hand too heavily on the ePad‐Ink around the signing area as this can apply pressure to the sensors under the screen and give an inaccurate signature.
A note about USB ports:
Most modern desktop computers have USB ports on the front and back of the machine. The USB ports on the back of the machine carry more power than those on the front, so if you have an ePad‐ Ink plugged into the front of your computer and you are experiencing problems, try moving it to a USB port on the back of your computer instead. That might be enough to get it working.
Your ePad is not allowing you to sign
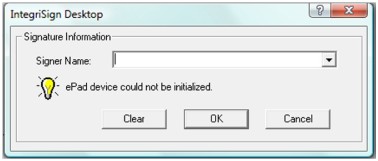
When you start the signing process, if you receive the error message “ePad device could not be initialized”, then read this.
There is a problem with the connection between the ePad‐Ink and your computer. Click ‘Cancel’; unplug the ePad‐Ink from your computer, and plug it back in. Try to sign the document again, and if it still doesn’t work, try the ePad‐Ink in a different USB port. If you are still unable to get the ePad‐Ink working (especially if this is the first time you have used it), there may be problems with the drivers. It is recommended to uninstall and reinstall them. Please note, you should reinstall IntegriSign after reinstalling the drivers.
There is no display on the ePad‐Ink screen
Check the connection between the computer and the ePad‐Ink. If there is still no display, try a different USB port. If you are still unable to get a display on the ePad‐Ink, try checking the brightness dial on the back edge of the unit (just above where the cable is attached).
The LCD screen goes dark.
If the LCD screen is dark when you plug the ePad‐Ink into the computer, check the brightness dial on the back of the unit.
The stylus/tether has broken. How do I replace it?
You can order packs of 3 replacement styli from Steadlands. The stylus is easily replaced by unscrewing where it is tethered to the underside of the ePad‐Ink, replacing the stylus, and screwing it back into place.
My computer tells me the ePad‐Ink is plugged in and working, but I do not get a signature on my screen when I try to sign.
There might be a problem with the connection between ePad‐Ink and computer. Try a different USB port. If it still doesn’t work, try the ePad‐Ink with the Generic Test Utility (See above). If you do not get a signature on the test utility, try using a different ePad‐Ink.
There are vertical lines appearing on the ePad‐Ink screen.
This is a hardware issue. There is pressure being applied to the screen somewhere. Has the unit been dropped at all? Check the screen for signs of damage and clean it using a soft cotton cloth and isopropyl alcohol. If you are using a screen protector, replace it.
Jagged lines appear on the screen when I try to sign.
This could be caused by there being pressure applied to the sensor behind the screen by something other than the stylus. Usual causes are the ePad‐Ink has been dropped and something inside is pressing against the back of the screen. Alternatively, this could be caused by something as simple as the signer not applying enough pressure to the screen. Try pressing a little harder while signing.
The screen got scratched.
Hopefully the scratch isn’t too bad. If your ePad-Ink still works without a problem, I recommend purchasing a pack of Screen Protectors to help avoid further damage in future.
On the other hand, if your ePad-Ink has stopped working, you will need either a replacement screen, or replacement ePad‐Ink. Given the cost of the replacement parts and shipping to the manufacturer for refitting, it will be much easier, faster and not much more expensive to buy a new ePad.
I can’t click on any on ‐ screen buttons.
When you try to click a button on the ePad‐Ink display and it is not detecting the click when you touch the screen, there could be pressure being applied elsewhere on the screen (or on the case surrounding the screen). Try clicking again, making sure no part of your hand is touching the rest of the ePad‐Ink unit. If it still doesn’t detect the click in the right place, try using a different ePad‐Ink.
If you are still having problems after following our troubleshoot your epad-Ink guide please contact our technical support department by emailing [email protected] or calling us on +44 (0)1670 361 261



